Installing WordPress on a Synology NAS is a very simple process as the guys and gals at Synology have provided a package to install it.
All you will need to do is install the ‘Web Station’ and ‘MySQL’ before selecting ‘WordPress’ from the packages menu. You will then be guided to configure the WordPress Site name, admin account and password and you will be ready to go.
I’ve installed it as part of my WordPress test and development environment.


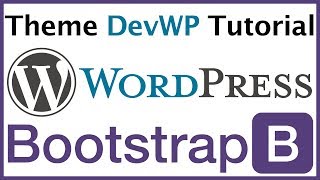
i see your url is now your ip-adres. How do i change it to my own bought
domain?
The sound was broken in this video :-/
How can you put the latest version 381 for word press?
OK, when i enabled it, it didnt made the folder. I set the DS back to root
and configured everything again..it works now =) Thank you for your support
=)
I just get the window when my browser coulnt find the website, any ideas? i
have to say i had wordpress already installed once, but deinstalle dit
then. Could this be a reason?
i do exactly the same, but it doesnt work…do i have to do something prior
to this?
as long as you ensure you’ve installed ‘Web Station’ and MySQL’ is should
be pretty straight forward … do you get any errors?
do you have one on How to Install and run Joomla? Thanks!
Virtual host doesn’t work with WordPress on Synology. It gives a broken
link and the URL still has the trailing “/wordpress” subdirectory.. Any way
around that so that it just points and displays your domain name so it’s
clean? ex. w w w[.]domain[.]ca instead of w w w[.]domain[.]ca/wordpress…
Sound on video not working for me. Broken?
if you chose the defaults then I think if you go to the IP address of your
diskstation then you should get a ‘Hello, Welcome to Synology Web Station’
page … if you don’t then the webstation may not be running … to get to
wordpress then it will probably be IP address of the Synology follow by
wordpress. e.g. ipaddress/wordpress. To check the folder wordpress is
installed it then use explorer to browse the your diskstation/web folder
and there should be a folder that contains wordpress
>>>>>THIS BROUGHT IN $710,000 IN 28 DAYS!<<<<< MONEY.CASHCOWCLOUD. COM